

- #Best mac os x utilities full
- #Best mac os x utilities pro
- #Best mac os x utilities software
- #Best mac os x utilities password
- #Best mac os x utilities windows
Make a keyboard shortcut for anythingĪutomator is a tool built into OS X that enables you to build your own workflows of commands, making complex tasks much easier in the future. For future reference, however, it’s healthy to talk to people.
#Best mac os x utilities password
You’ll then be greeted by the elusive Wi-Fi password that you’re far too anxious to ask for. The process is straightforward: open up Keychain Access by searching for it in Spotlight, search the name of the connection and double-click the iCloud Keychain corresponding to the SSID you’re looking for.įrom there, click ‘Show password’ and enter the Keychain password that you set earlier. If you ever find yourself in an unfamiliar place, or even if you’ve just forgotten your own Wi-Fi password, you can use Keychain Access on your Mac to find it. You’d be surprised, but the area this comes in handy the most is with Wi-Fi connections.
#Best mac os x utilities software
The built-in software that accompanies Keychain is called Keychain Access, wherein the lot of your private details are stored. One unique thing Macs can do that other computers can’t is remember all of your passwords and vividly recall them back to you using an Apple feature called Keychain. However, this can come in handy for keeping an eye on live information such as sports scores at one end while being productive on the other. Split Screen obscures the launcher and OS X's Menu Bar, so you get a bit more screen real-estate and fewer distractions.ĭividing the separating line between the two apps lets you make them smaller or larger, though not by much. Whichever way you do it, you'll then need to pick a second open window or app to snap to the opposite side.
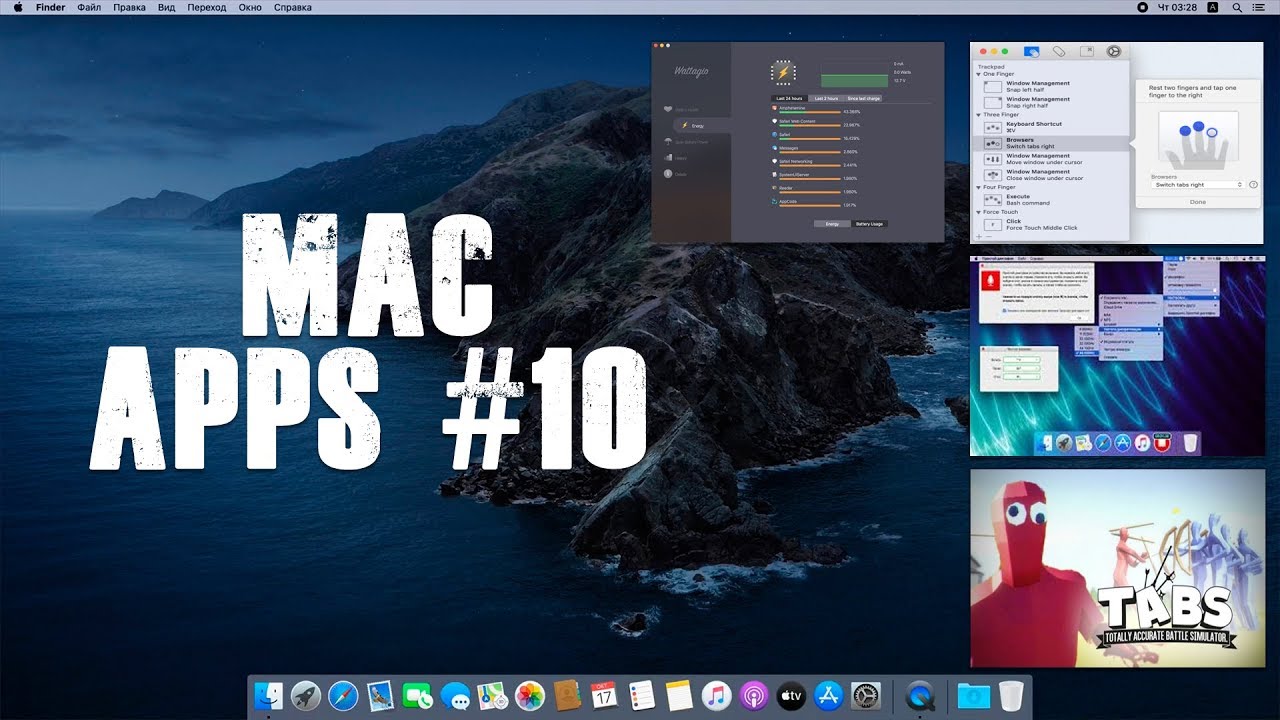
In addition, if you’ve got a secondary screen, this menu will also give you the option to move the active window to that screen.
#Best mac os x utilities full
You simply left-click and hold on that green maximum button, which brings out a dropdown menu in which you can choose to Enter Full Screen, Tile Window to Left of Screen, or Tile Window to Right of Screen. If you have macOS Catalina installed, it’s a bit different. If you’re still on macOS Mojave or older, you can hold down a left-click on an app's green maximize button in the top-left hand side, then drag it to be positioned on the left or right-hand side of the display.
#Best mac os x utilities windows
Working with two windows or apps side-by-side became much easier since OS X 10.11 El Capitan, thanks to Split Screen view. They're not Apple-only, but your recipient might not be able to see them. There are probably more than you see at first, too click the cog to reveal more.Įmoji (those fun, colourful characters available in OS X 10.7 or later) are a notable exception to this cross-platform world. Not all apps or operating systems support them, but these are mostly part of the cross-platform Unicode standard. This panel gives you access to a huge range of symbols you can drag into your documents. Go to the Edit menu of most apps and you'll see Special Characters at the bottom. You may already be familiar with typing accents such as for café (in which case you type either Option+E then E again or, on OS X 10.7 or later, hold down the E until you get extra options) but you’ll find there are many, many more. In addition to all the letters and symbols you see on your keyboard, you’d be surprised at the bewildering array of special characters you can type on your Mac. It’s an extremely nifty feature for productivity. You can click on this preview to bring up a markup window, add notes to the image and save them. In addition, with macOS Mojave (opens in new tab) and Catalina, every time you take a screenshot, a preview of that screenshot appears on the bottom right of your screen. No matter the case, taking a screenshot on a Mac requires nothing more than memorizing a few different keystroke combos.
#Best mac os x utilities pro
Lastly, if you have a fancy new MacBook Pro (opens in new tab) featuring the Touch Bar, press Shift-Command-6 to take a snapshot of that little OLED strip. To only capture an individual window, you can press Shift + Command + 4, then hit space and click the window you’re trying to capture.

If you just want a portion of the screen, the shortcut is Shift + Command + 4 with the same output directory. It’s simple, to take a snap of your entire screen, simply press Shift + Command + 3 at the same time, and the screenshot will be stored on your desktop. Luckily, on a Mac, the process is streamlined. Of course, some keyboards aren’t compatible with the shortcut and opening a separate app to take a screenshot is a bit of a hassle. You can either use the PrtSc key to capture the entirety of your display or use the Snipping Tool to snatch but a portion. For Windows users, taking screenshots can be a chore.


 0 kommentar(er)
0 kommentar(er)
